Facilitating an Effective Mixed-Mode Class
Who should read this: Instructors who are teaching in face-to-face classes and may have to cater to a small group of students who are only able to attend lessons remotely due to circumstances pertaining to health and/or COVID-19 safety measures etc.

What is a mixed-mode class in SMU?
A mixed-mode class is one where instructors teach in physical classrooms, facilitating live activities and interaction between two groups of students simultaneously – online and in-class (face-to-face).
Typically, an instructor would facilitate the lesson with the majority of the students in class, whilst broadcasting the presentation materials via Zoom (Link to Zoom guides) to students who are online. Online students would ask questions via the Zoom chat function or respond to their instructor’s questions by unmuting their microphones or through a classroom response system (CRS) e.g. Wooclap (Link to Wooclap guide).
1 Pre-Class Mixed-Mode Lesson Planning
-
Manage Classroom Interaction: Review the class activities and the expected level of interactivity in your lesson. Consider what adjustments are necessary, bearing in mind the learning experience of the students who are online.
For example, consider the following:
- Interacting with the lesson content: What additional resources could help students prepare for the lesson e.g. reading materials and videos or engaging in forums for discussion prior to the lesson.
- Discussions and Collaboration: Plan ways to involve both groups of students e.g. how would you conduct case method teaching for both groups, do you need an external camera to film the entire whiteboard; what are the instructions for facilitating group discussions in class as well as in online breakout rooms.
- Evaluating Learning: Consider ways to evaluate if your students are learning e.g. using Wooclap, getting students to present their ideas etc.
- Manage Q&A Interaction: Develop a set of clear expectations for the students who are online, especially how you would like to take their questions. It is recommended that Q&A segments be built at certain checkpoints in the session and also at the end of session to pause and allow both groups of students to ask questions. The questions can be asked through the chat function and you can respond verbally through your microphone. Consider asking your Teaching Assistant (TA) to support you in managing questions that come into the chat or monitor online students who raise their hands in zoom.
-
Record your session: It is strongly recommended that you record the session via Zoom. This will allow you to share a copy with students who are unable to join the live session, for various reasons and could act as an important resource for your students to recap the salient points of the session.
To video record your class, click on the
button on Zoom. You can save the file either to the Cloud or on your computer. Once the meeting ends, if you record to the Cloud, you will receive an email with a link to the recording.
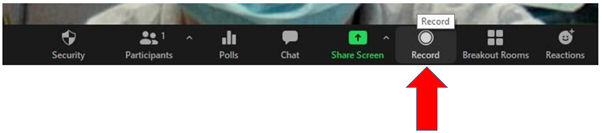
Pre-Class Technical Set-up
Be familiar with the set-up in your assigned classroom by checking if there are inbuilt video cameras. For more information on rooms with video recording equipment, please write to helpdesk [at] smu.edu.sg (IT Help Centre).
-
Rooms without inbuilt Video Cameras
As a default, if your classroom does not have inbuilt video cameras, you will need to rely on your laptop camera or external camera. Please refer to the set-up guide below (click on "Setup Guide" to view)or at this link. Do note that if your laptop does not have a USB port (certain Macbook models), you will require a ‘USB-C’ to ‘USB and HDMI’ adaptor.- Setup Guide
-
Steps to connect the wireless microphone to Zoom
1. Look for the USB cable labelled at the Lectern
2. Connect the USB cable to your laptop3. When prompted, click on <Join with Computer Audio> 4. Click and set the audio settings accordingly Configuring audio output to the Classroom speakers
5. Set the audio settings accordingly6. Remember to use the wireless microphone, so your students who are online, can hear you better as you walk around the room To share screen to the students online
7.Click <Share Screen>and select the app or screen that you want to share. Projecting your Slides to Students in Class and on Zoom
8. Once you have shared the slides to the students in Zoom, you can start your lesson. Students in class and on Zoom will be able to see the slides and hear you clearly.
With such a configuration, you will be able to do the following:
- Enable your students to join the lesson online via your Zoom room. They will be able to see you via the webcam on your laptop (or external camera) as well as the teaching materials that you are presenting to your students in the classroom, via share screen on Zoom.
- Do use the wireless microphone available in the classroom to allow both groups of students to hear you clearly, even if you walk around in the classroom.
- Do note that while your students who are online are able to hear you all the time, they may not be able to see you if you move out of your webcam’s line of sight.
-
Rooms with inbuilt Video Cameras
Due to the different types of systems in these rooms, there are different guides available. Please refer to these guides at this link. The main difference of this configuration is that students will be able to view the entire classroom captured by the inbuilt video cameras.
If it’s your first time conducting a mixed-mode lesson, do seek assistance from IITS by reaching out to IITS to book a technician, preferably a week in advance, to assist with the set-up. Send in your request to helpdesk [at] smu.edu.sg and copy Jan SETYAWAN <jansetyawan [at] smu.edu.sg>.
2 Actual Class Delivery
- Technical check: Arrive early to class. Do a dry run with your TA to ensure that your laptop is connected to Zoom as well as to the audio system in class.
- Manage students’ expectations at the beginning: Be clear in communicating, at the start of the first lesson, how you expect your students to interact in both the classroom and online. Besides establishing ground rules on how you would respond to students’ questions, explain how some of the classroom activities and discussions will be facilitated for both groups of students. Develop a contingency plan or a backchannel where, perhaps you can communicate to the class via email for further instructions.
- Discuss challenges in a Mixed Mode environment: Explain the constraints of facilitating a mixed-mode class e.g. students online may not be able to see their instructor on screen all the time or may not be able to hear the other students in class clearly due to the distance to the ceiling microphones. Be aware of such constraints, try to appear visible within your webcam’s line of sight when possible. Repeat the questions that students ask in class so everyone can hear it clearly.
- Introduce Active Learning strategies: Plan for deliberate checkpoints to assess the level of learning in the classroom. These checkpoints can come in the form of Q&A pauses, use of Wooclap, group discussions and presentations.
- Check in periodically with your students: Pay equal attention to both groups of students, especially those who are online. Check in periodically with them to make sure they are following the lesson.
- Establish routines: Once you have established an approach, try to keep to it. Try not to switch digital platforms, keep to the same ones so students are familiar with them e.g. Zoom, Wooclap, Google Docs etc.
- Do a check-out: Spend the last 5-10 minutes of the lesson to get feedback from students or to address queries. This can also be done via Wooclap.
3 Post-Class
- Address students’ questions: Stay back after class for a few minutes to check if students have any questions. Remember to check if online students have questions for you as well.
- Review and Reflect: Think back about what worked and what did not. Make appropriate adjustments to the subsequent session.
- Announcements: Post class assignments or activities in eLearn announcements so that both groups of students would receive the instructions.
4 Best Practices in SMU
In SMU, due to social distancing guidelines, some instructors chose to adopt the mixed-mode teaching approach in Term1 AY 2020/21. CTE invited SMU instructors, Dorcas, Chris, Yasmin and Patricia to share their experiences, instructional strategies and ways of engaging their students meaningfully. Although the presenters admitted that it was tough and more preparation time was required, they made sure that no student, regardless of mode of instruction, would feel like a ‘second-class’ citizen in their own classroom.
Please click on the image or the link below to access the webinar and slides.
